マギレコのオフライン版では、ストーリーを観ることが出来ないらしいです。
そこで、マギレコのストーリーを録画して個人で保管しておきたいという人向けに、マギレコのゲーム画面の録画方法について書きました。
ここに載せてある方法は自分なりの方法であり、他にももう少しうまくやる方法もあるかもしれないですが、ご容赦ください。
DMM版の場合
1.OBS Studioをインストールする
OBS Studio公式サイトからインストーラーをダウンロードし、ダウンロードしたファイルを実行し、OBS Studioをインストールします。
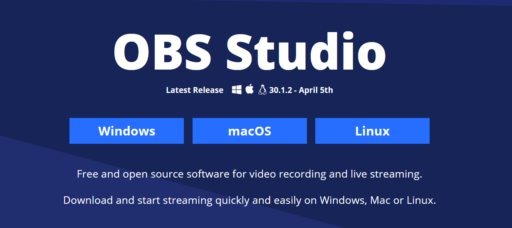
Windows版は公式サイトのWindowsのボタンを押すことでインストーラーをダウンロードできます。
2.DMM版マギアレコードを起動する
DMM版のマギアレコードを起動して その他→アーカイブ→ストーリー から録画しておきたいストーリーを流せるように準備しておきましょう。
右上に連続鑑賞ボタンがあるので必ずONにしておき、ストーリーもオートで流せるようにしておきましょう。
これで1話から再生すればイベントストーリー等を最後まで自動で流せるようになります。
3.OBS Studioを起動する
OBS Studioを起動して最初の設定を行います。最初の設定が終わった後も、ファイルから設定を選べば、いつでも設定を変更することができます。
設定→出力にある録画のファイルパスから動画の保存先を設定できます。
設定→音声のグローバル音声デバイスをすべて無効にしておくと、ゲーム以外の音を拾わなくすることができるので、すべて無効にしておきましょう。
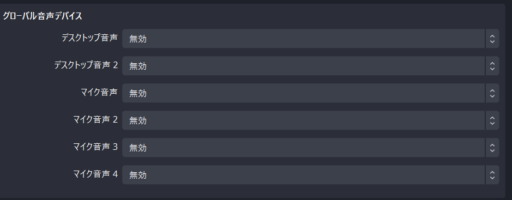
4.シーンを追加する
「シーン」ボックスの下部の+ボタンを押すことで「シーン」が追加されます。
5.ソースを追加する
「シーン」の下にある「ソース」を選択して+ボタンを押すことで「ソース」が追加されます。
追加するソースは「ウィンドウキャプチャ」にします。「ゲームキャプチャ」にした場合、画面をうまく取り込めないことがあります。
6.ソースの設定を行う
ウィンドウは[BlueStacks.exe]BlueStacksにして音声をキャプチャにチェックを付けましょう。(カーソルをキャプチャした場合動画にカーソルが表示されるようになります。)
上手く取り込めている場合は↓のようにゲーム画面が表示されます。
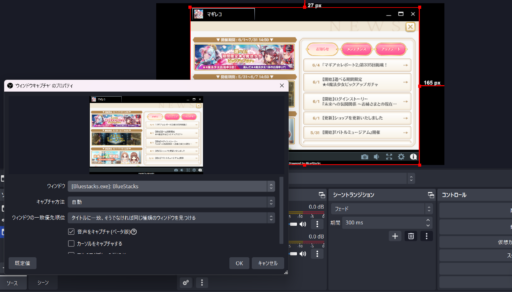
画面上側のウィンドウの大きさは自由に調整可能です。
7.録画を行う
あとは画面右側の録画開始のボタンを押した後、ゲーム内で任意のストーリーの最初の話を選択すれば、そのストーリーの録画をすることが出来ます。
ストーリーが終了したら録画終了を押せば、録画が完了します。
スマホ版の場合
1.LetsViewをインストールする。
公式サイトからLetsViewをインストールしましょう。
Letsviewの起動画面の右上のメニュー→設定から録画データの保存先が設定可能です。
スマホにも同様にLetsViewのインストールをしてください。
2.パソコンとスマホでLetsViewを起動してミラーリングする
パソコンとスマホそれぞれでLetsViewを起動してミラーリングをします。
ミラーリングをするときは、スマホとパソコンの両方で同じ無線を使うようにしてください。
自分はiPhoneにより行ったので、iPhoneのミラーリングを説明します。iPhoneの場合は、画面右上の端側から下側にスワイプすることでコントロールセンター画面が出るので、その場面から画面ミラーリングをタップしてミラーリングをしてください。
↓画像の赤色で囲われた部分です。
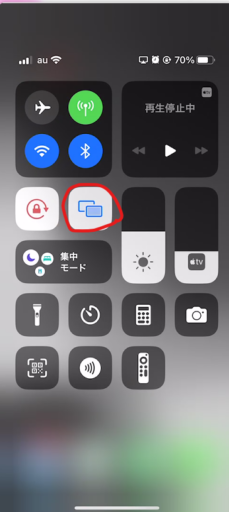
3.録画を行う
ミラーリングが成功すれば、あとはマギレコを起動して、パソコンで画面↓の赤色で囲われた部分を押せば録画が開始されます。ゲーム内で任意のストーリーの最初の話を選択すれば、そのストーリーの録画をすることが出来ます。
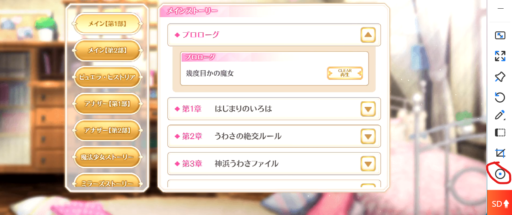
ストーリーが終了したら、録画開始時と同じ場所をもう一度押す等すれば録画が完了します。
最近のコメント